virtualboxにparrot osをインストールする!
今回は@saw_0123さんからバトンを受け取り、TechCommit Advent Calendar 2020
の8日目を担当させていただきます!
現在 TechCommit で勉強しています。
とても良いサービスなので是非皆さんも利用してみてください^^
よろしくお願いいたします!
少々長くなりますが、ご覧いただけると嬉しいです!
virtualboxにparrot osをインストールする方法
今回はvirtualboxにparrot osをインストールする方法を説明していきます。
parrot osとはDebian系のセキュリティ系のLinuxディストリビューションです。
開発ツールや様々なハッキングツールがあり人気があります。
ちなみにイタリア産です。
良くkali linuxと比較されることがあります。
僕はparrot os がお気に入りです。
- virtualboxダウンロード&インストール
- parrot os ダウンロード&インストール
- parrot os iso 選択
- parrot os インストール&初期設定
- 動作確認
1.virtualboxをダウンロード&インストールしていきます。
virtualbox公式サイト:Oracle VM VirtualBox
まず公式サイトにアクセスして下記の図をクリックしてください。
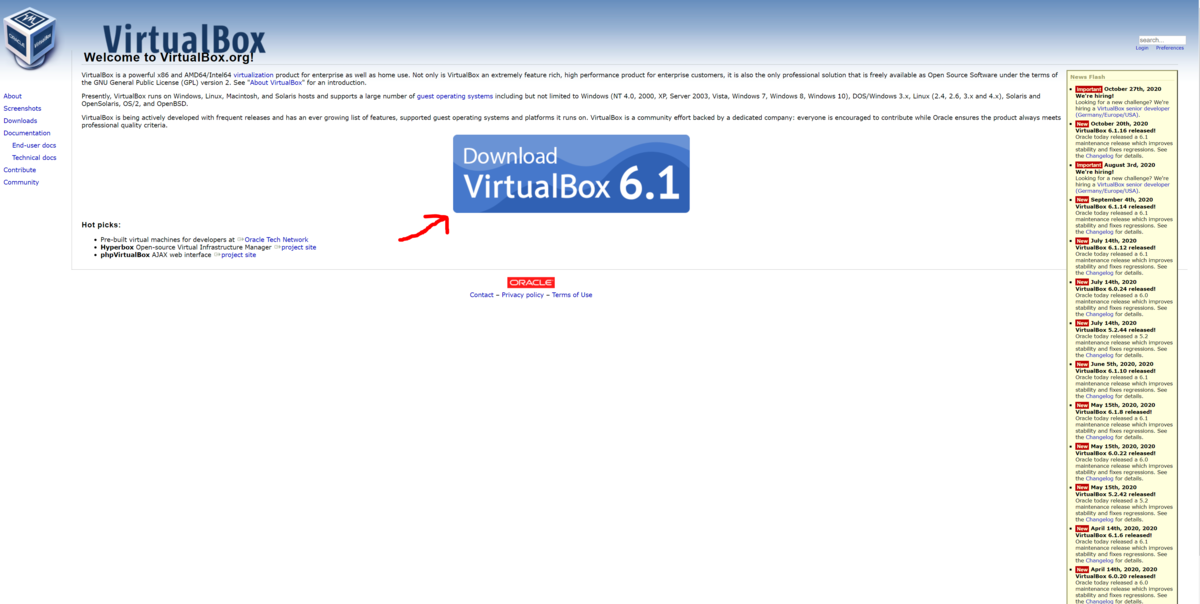
次に1のwindows版をMACの人はMAC版と2のOracle VM VirtualBox Extension Pack
をクリックしてダウンロードしてください
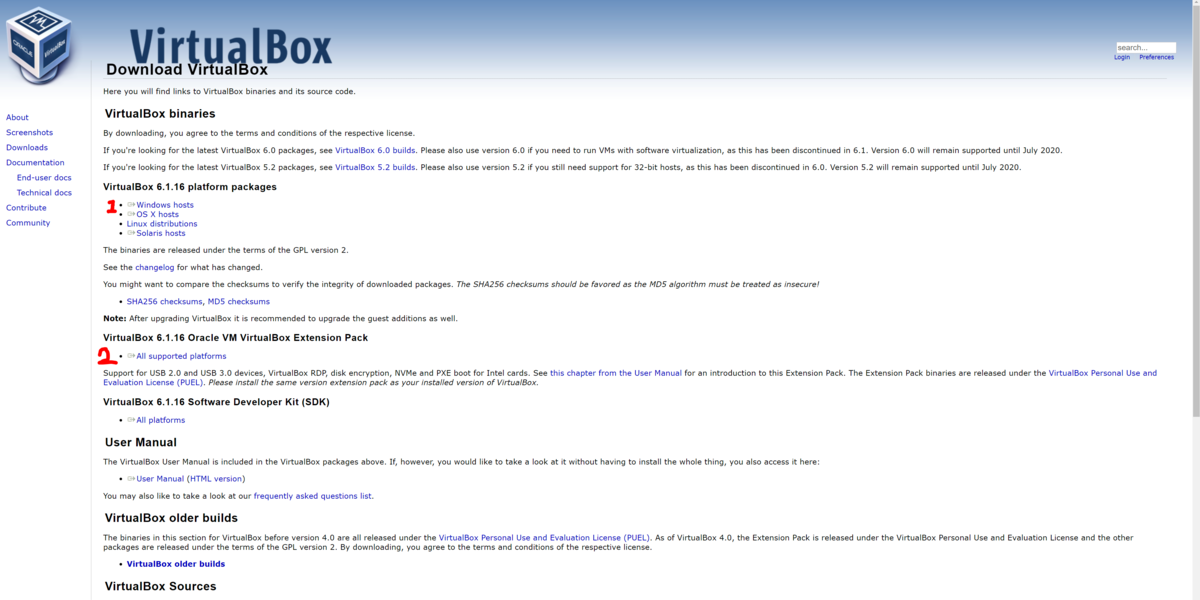
ダウンロードしたらファイルをダブルクリックしてください。
そしてインストール画面になります。
nextをクリックしてください。
どんどんnextクリックで大丈夫です。
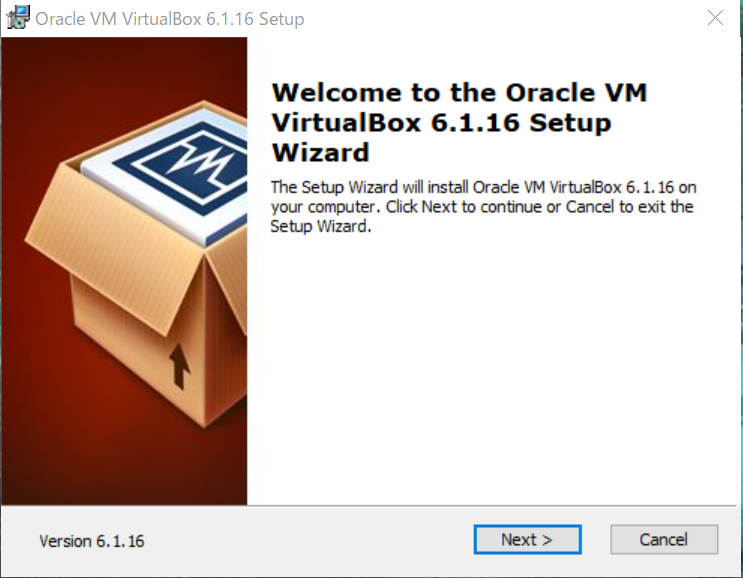
次もデフォルトで大丈夫なので同じくnextです。
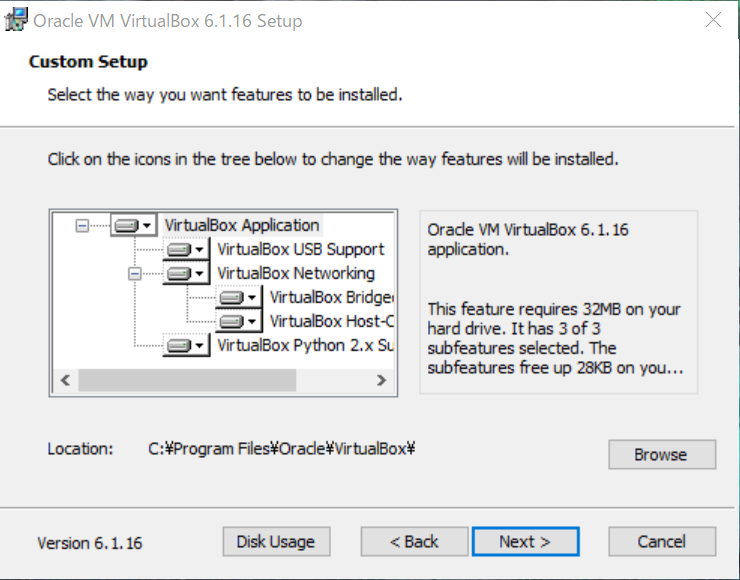
好きな所にチェックを入れてnextをクリックしてください。

次はyesで大丈夫です。

Installをクリックしてください。
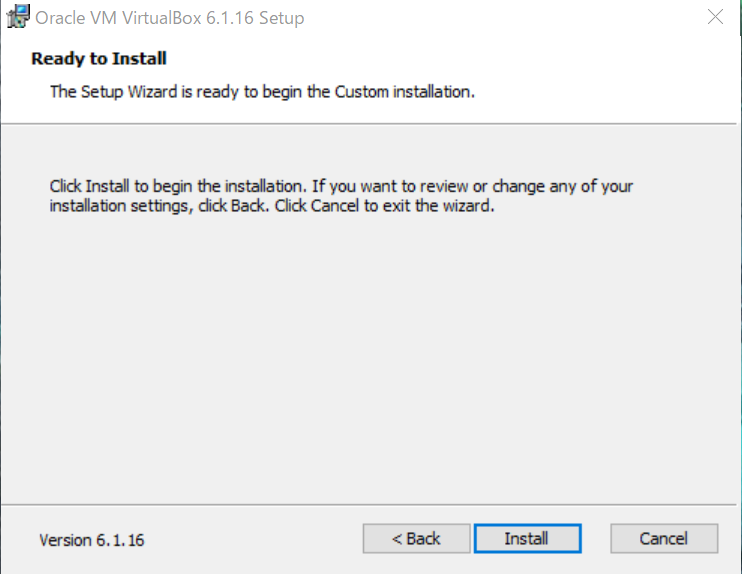
次にfinishをクリックしてインストールの完了です

2.parrot os ダウンロード&インストール
次はparrot osのダウンロードとインストールをしていきます。
まずこちらの公式サイトにアクセスしてISOファイルをダウンロードしましょう。
1と2の順でダウンロードしましょう。

ダウンロードしたら次にvirtualboxを起動して仮想マシンを作成しましょう。
新規をクリックしてください。
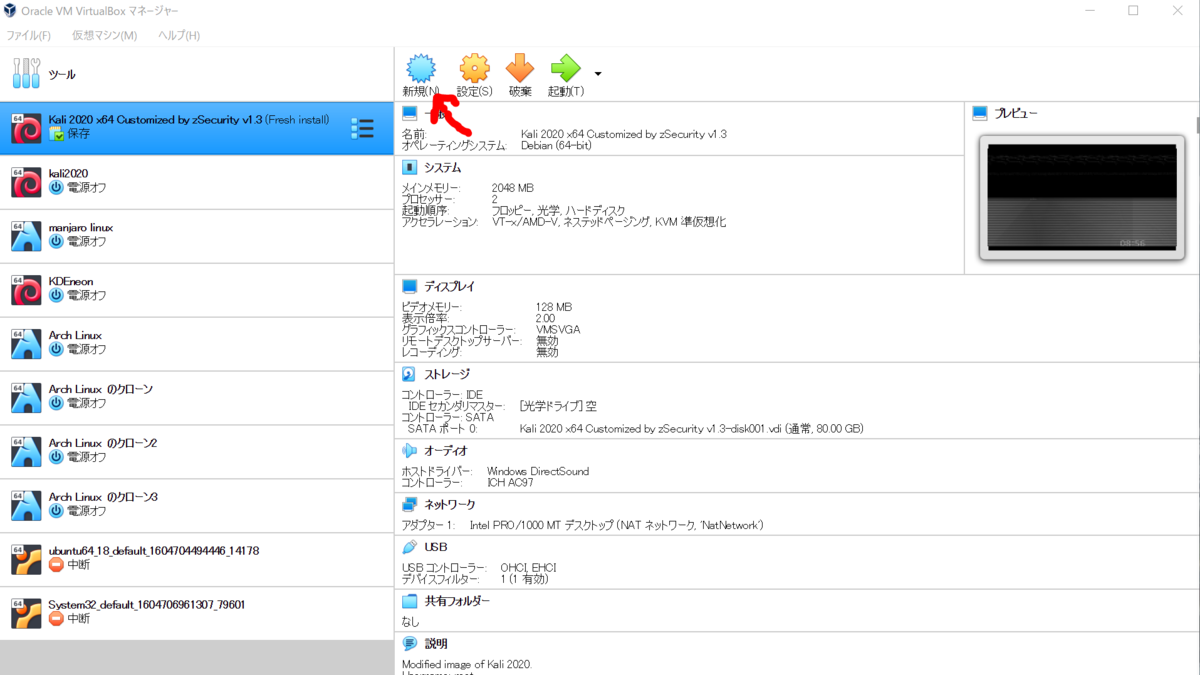
新規をクリックしたら下記の図のように選択してください。
名前は好きな名前で大丈夫です。
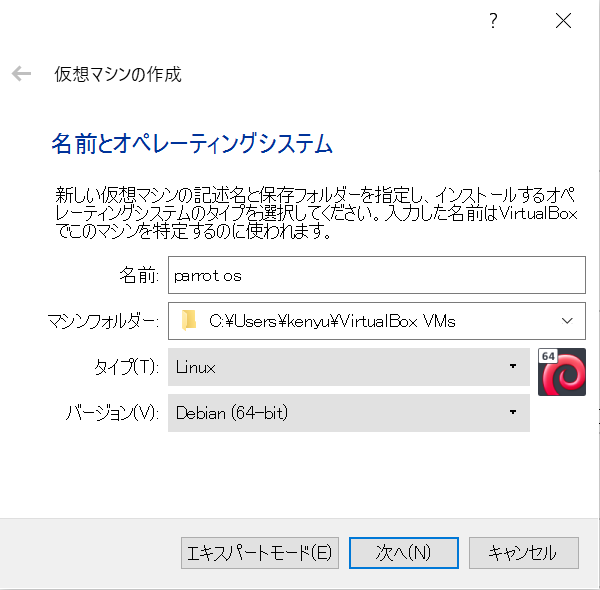
少なすぎると動作が重くなりすぎるので4GBくらいにしましょう。
お手持ちのPCのメモリーに注意してください。

次へをクリックしたらハードディスクのファイルタイプになります。これは
VDI(VitualBox Disk Image)
を選択してください。
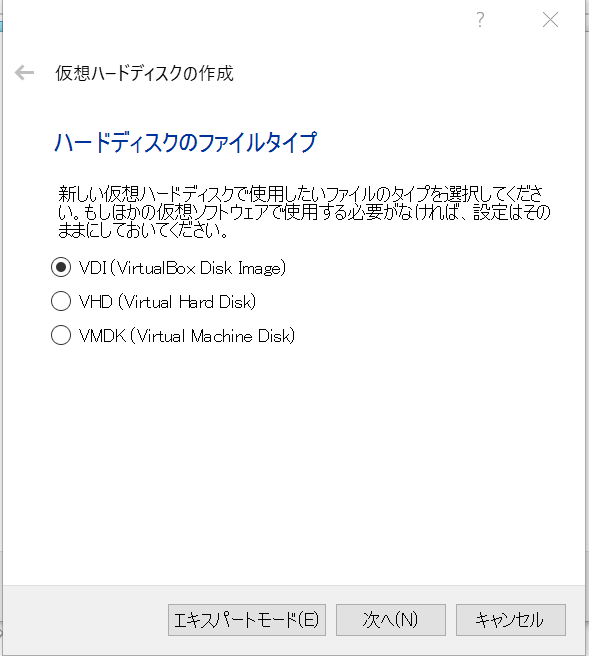
ここは可変サイズで大丈夫です。
次へ進んでください。

ファイルサイズは好きなサイズで大丈夫ですが、小さすぎるとパーティション時にエラーになることがあるので今回は50GBにします。
作成をクリックしてください。

そして設定画面に行きましょう
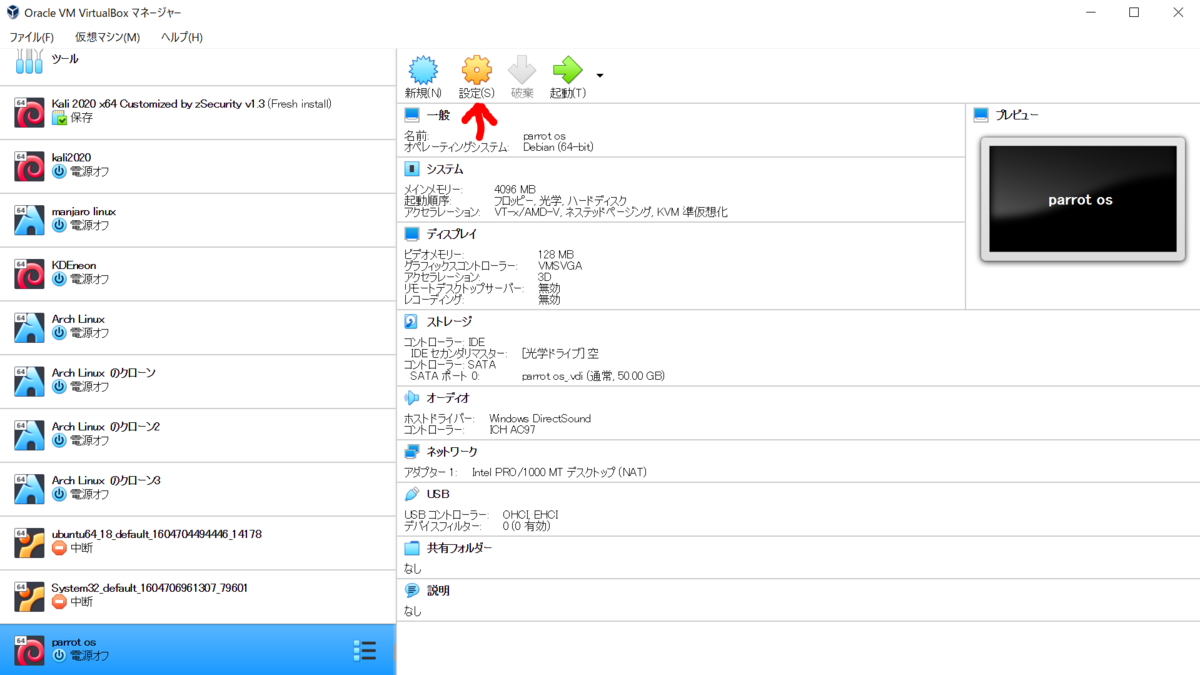
設定をクリックしたらシステムのプロセッサーでプロセッサー数を少し増やしましょう。
増やさなくても動作しますが、動作を軽くするために今回は2コアにします。
設定が完了したら右下にあるOKをクリックしてください。

次に起動をクリックして仮想マシンを起動しましょう。
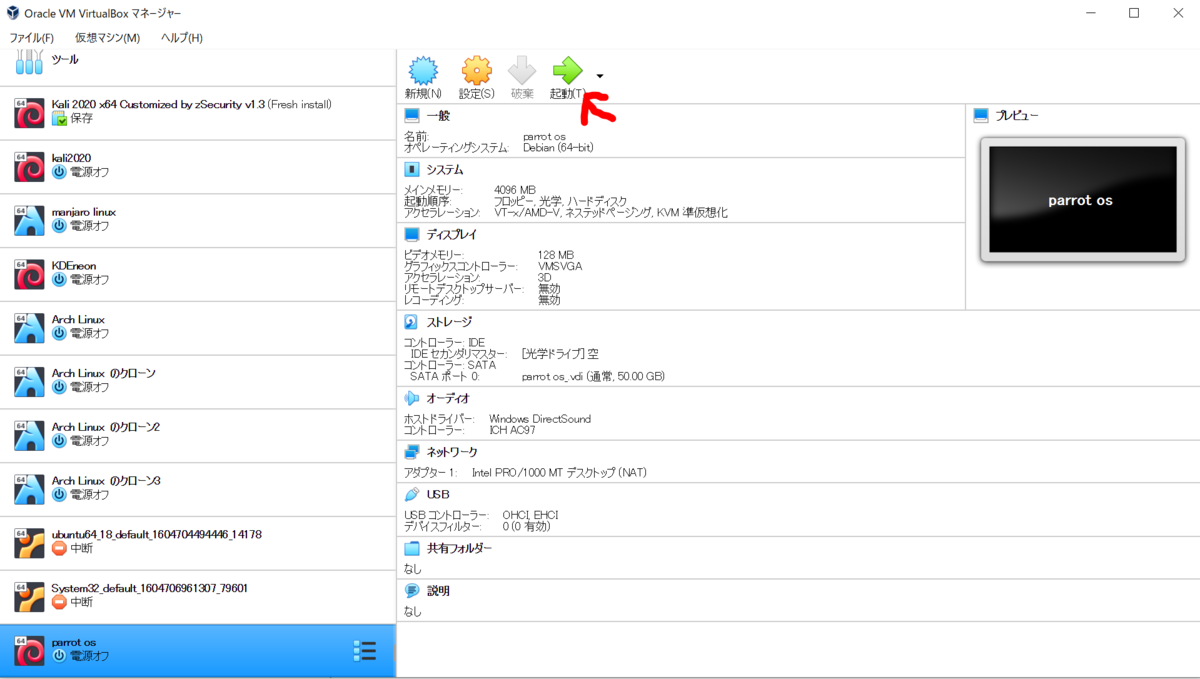
起動したらフォルダマークをクリックしてください。

次に追加をクリックしましょう。
先ほどダウンロードしたISOファイルを選択してください。
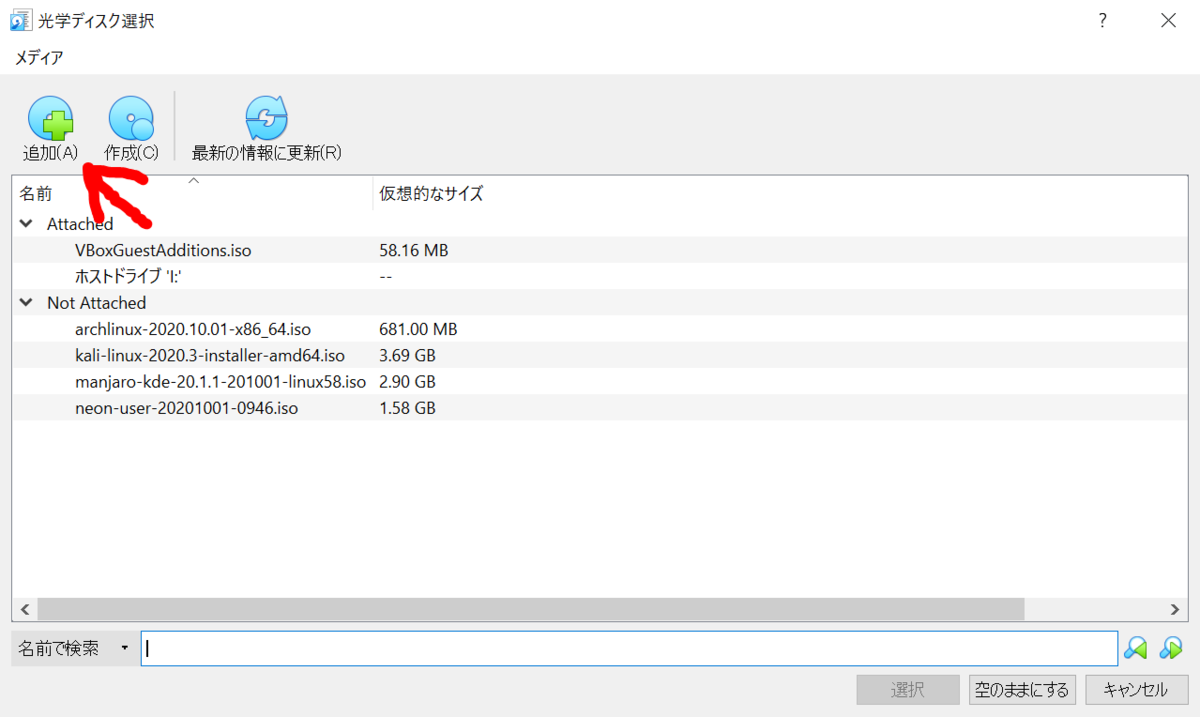
parrot os ISOファイルを選択した状態で起動をクリックしてください。
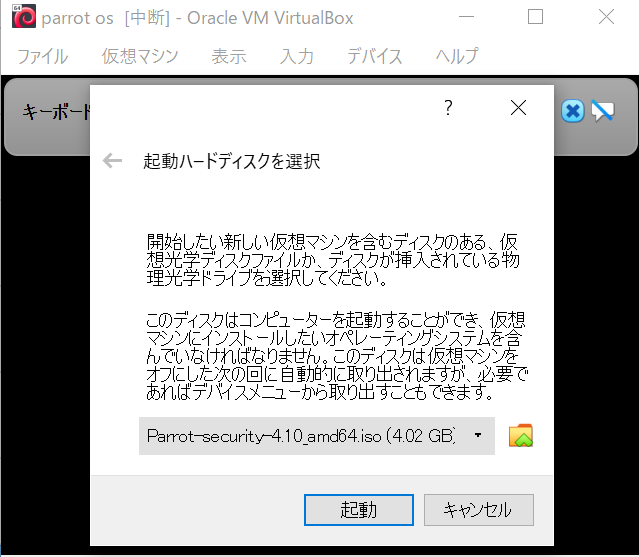
そうすると仮想マシンが起動してISOファイルを読み込み始めます。
それではparrot osのインストールに入っていきます。
まず起動すると下記の図のような画面になると思います。
Install with GTK GUIを選択してEnterを押してください。

言語環境を決めます。
ここでは日本語を選択してContinueをクリックしてください。

parrot os の日本語環境はまだ不完全のためこのような画面が出ますが、気にせず続けるをクリックしてください。
一部英語になってるため注意してください!
僕は英語環境で使用してます。
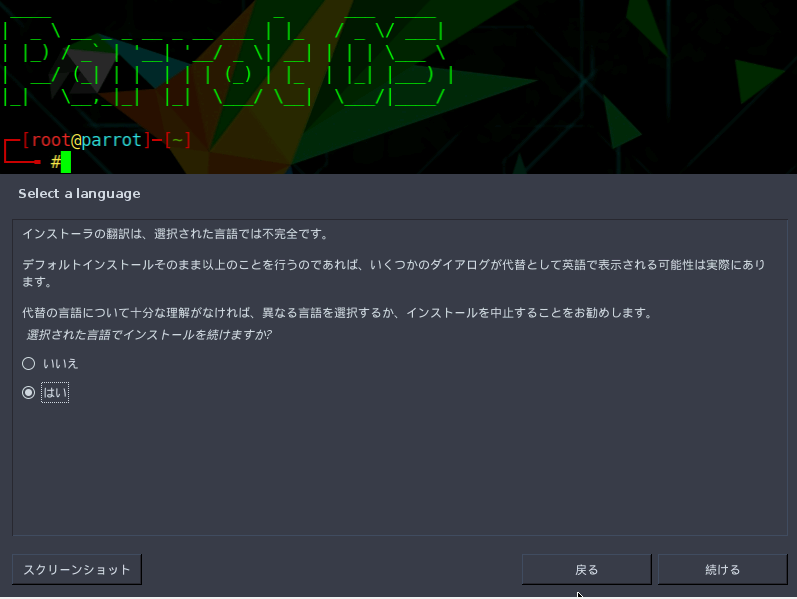
場所の選択というのは住んでる国のことです。
日本に住んでるので今回は日本を選択してください。
続けるをクリックしてください。

キーボード設定です。
日本語キーボードを利用してる方は日本語でUSキーボードの方は英語を選択して続けるをクリックしてください。
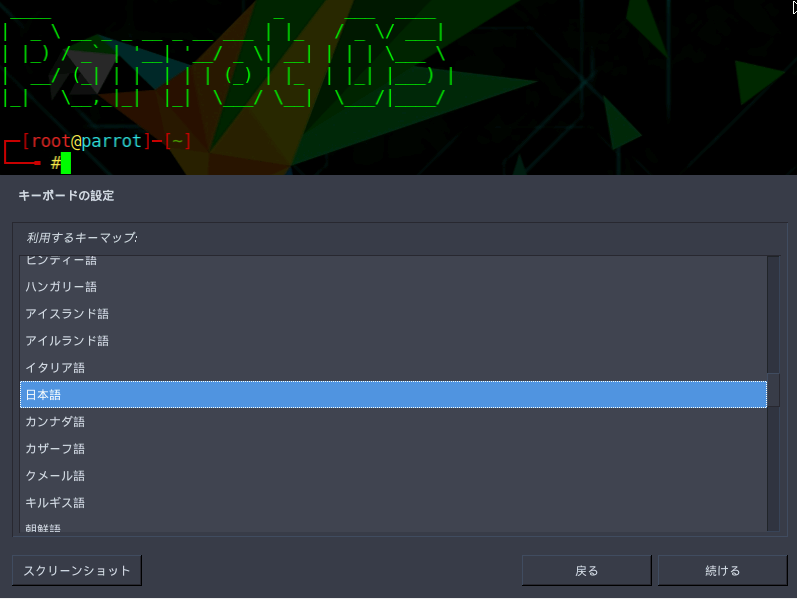
次にrootパスワードを決めます。
二会入力してください。
そして続けるをクリックしてください。
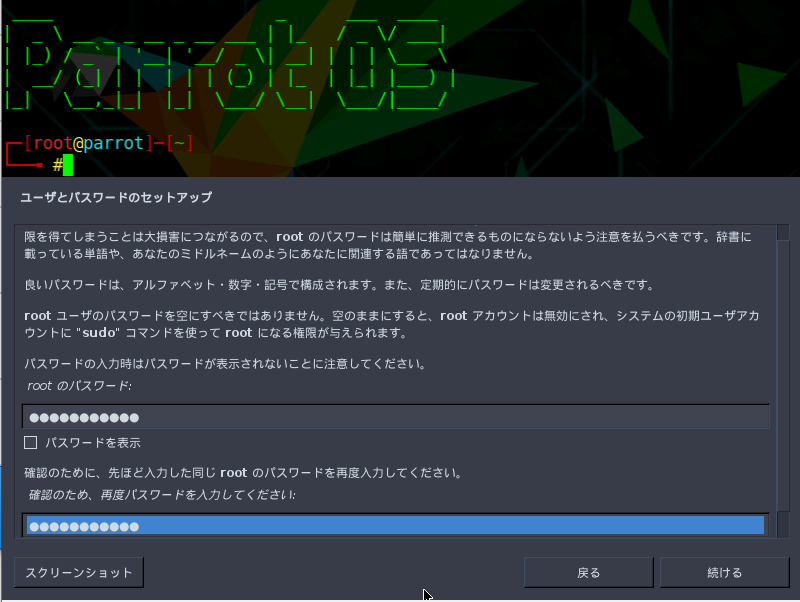
次にユーザーネームを決めます。
好きな名前で結構です。
名前を入力してください
続けるをクリックしてください。
次の画面もそのまま続けるをクリックしてください。

次にユーザーパスワードを決めます。
先程はrootパスワードを決めました。
ユーザーパスワードはログイン時などに利用するアカウントパスワードです。
好きなパスワードを入力して続けるをクリックしてください。
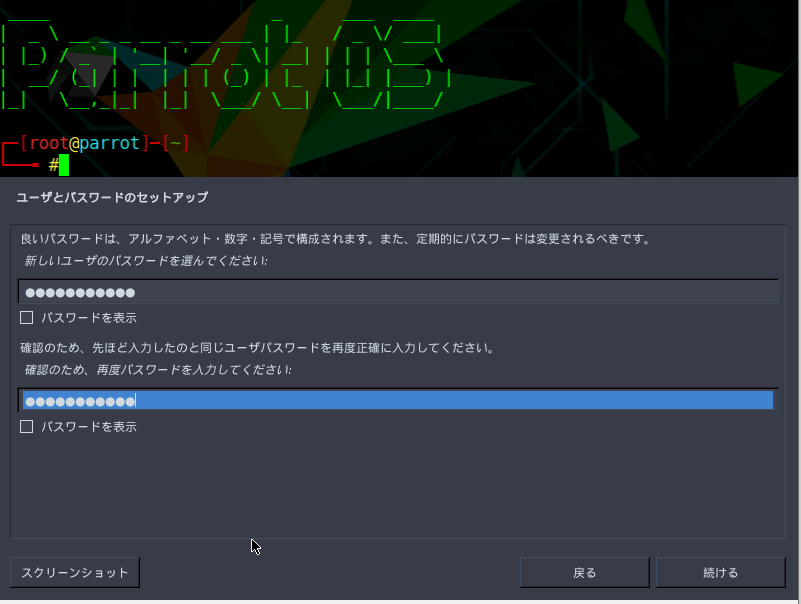
次にディスクのパーティショニングをします。
今回は簡単にディスク全体を選択して続けるをクリックしてください。
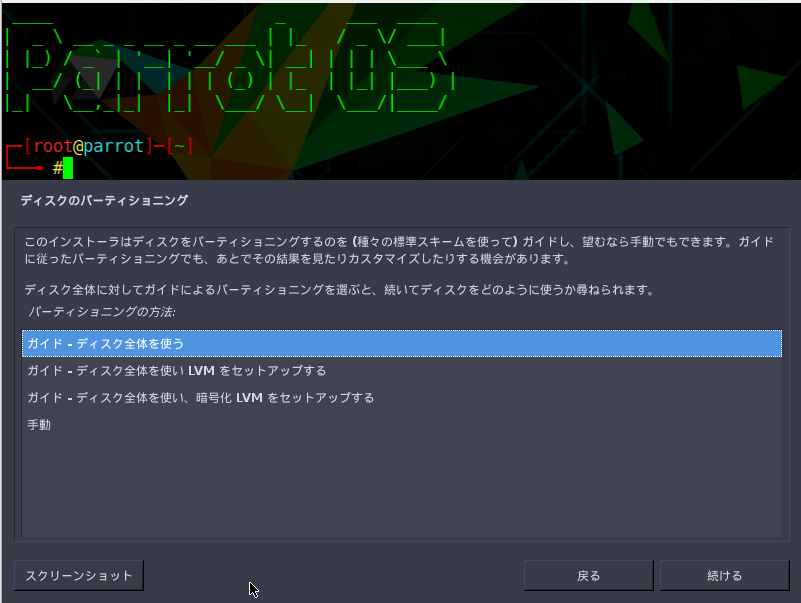
次にディスクの選択を行います。
おそらく一つしか無いのでそのまま続けるをクリックしてください。
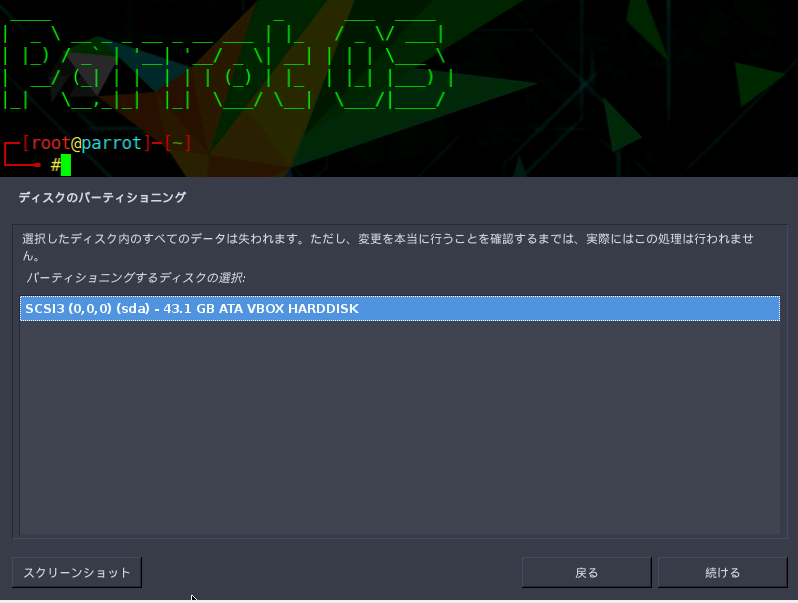
次に選択したディスクをパーティショニングしていきましょう。
今回は簡単にすべてのファイルを1つのパーティションにを選択して続けるをクリックしてください。
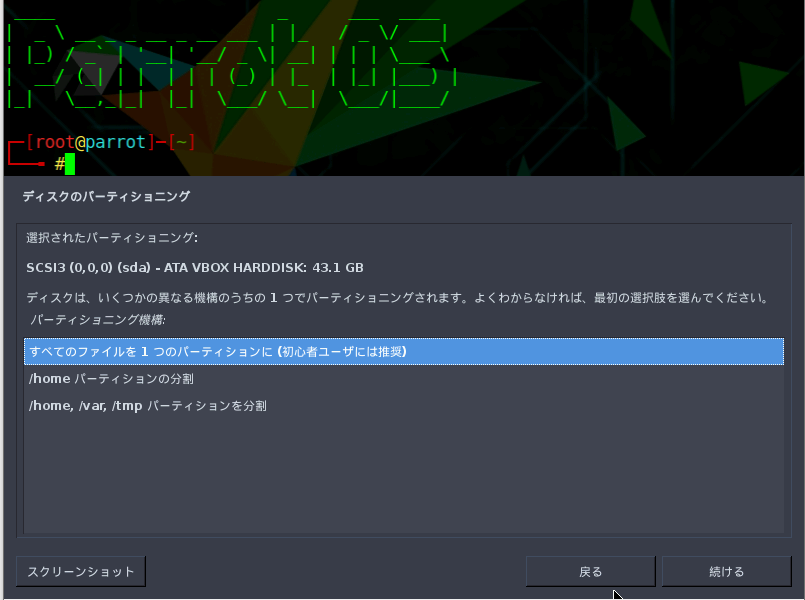
次はそのまま続けるをクリックしてください。
その後の画面は英語ですが、いいえにチェックを入れて続けるをクリックしてください。
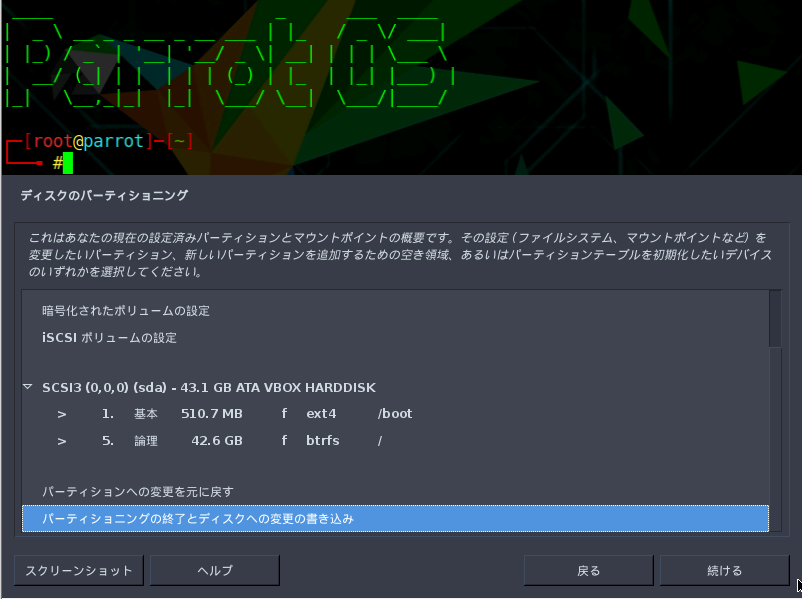
書き込みの確認画面になります。
これで良ければ、はいにチェックを入れて続けるをクリックしてください。
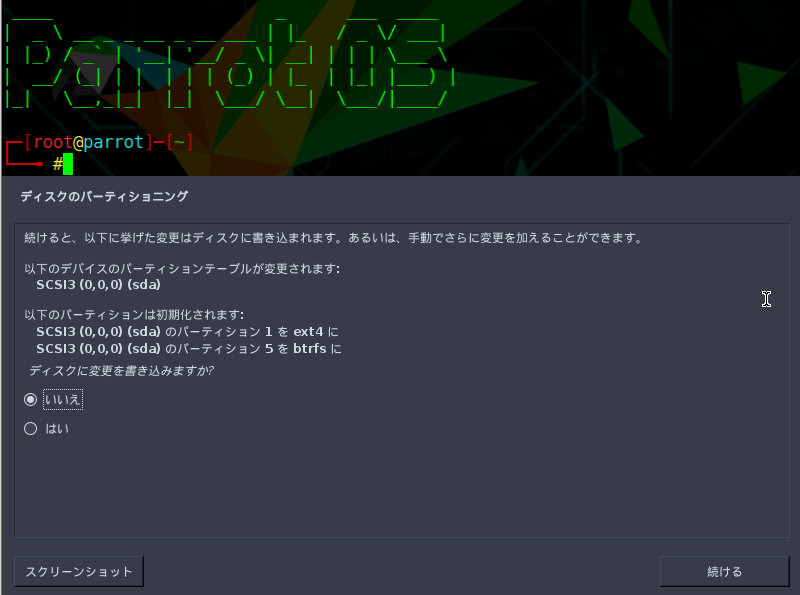
システムのインストールが始まります。
しばらく時間がかかるので、待ちましょう。
そしてブートローダーをインストールするかどうかの画面になります。
もちろんはいにチェックを入れて続けるをクリックしてください。
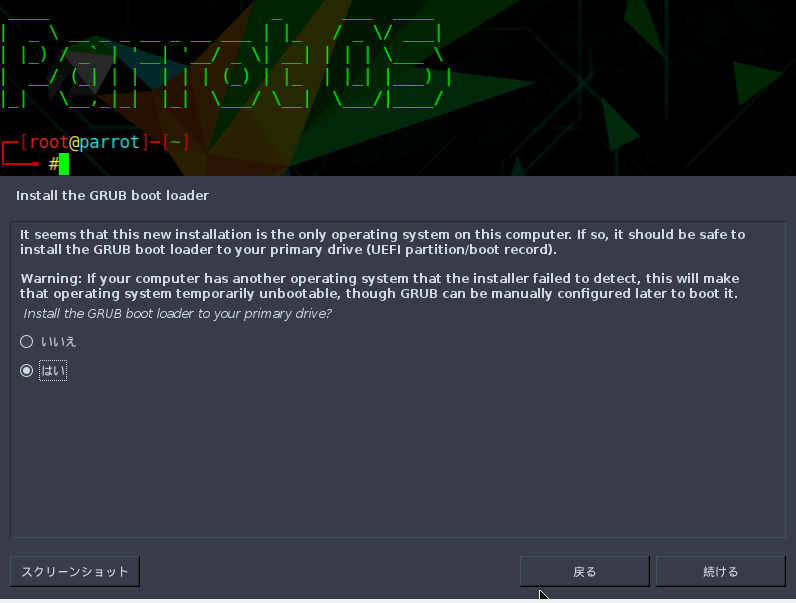
どこにブートローダーをインストールするか聞かれるので下記のように選択してください。
続けるをクリックしてください。
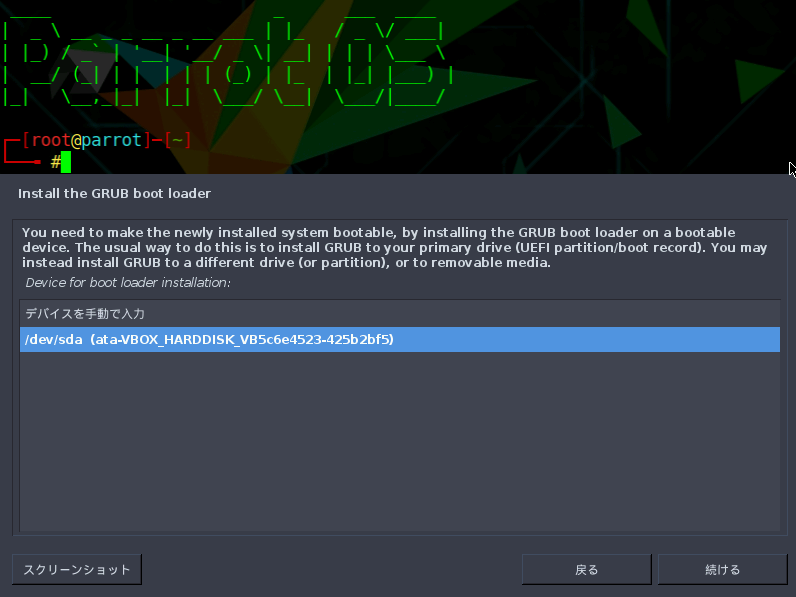
そしてインストールが完了してログイン画面になります。
ログインパスワードを入力してログインしましょう。
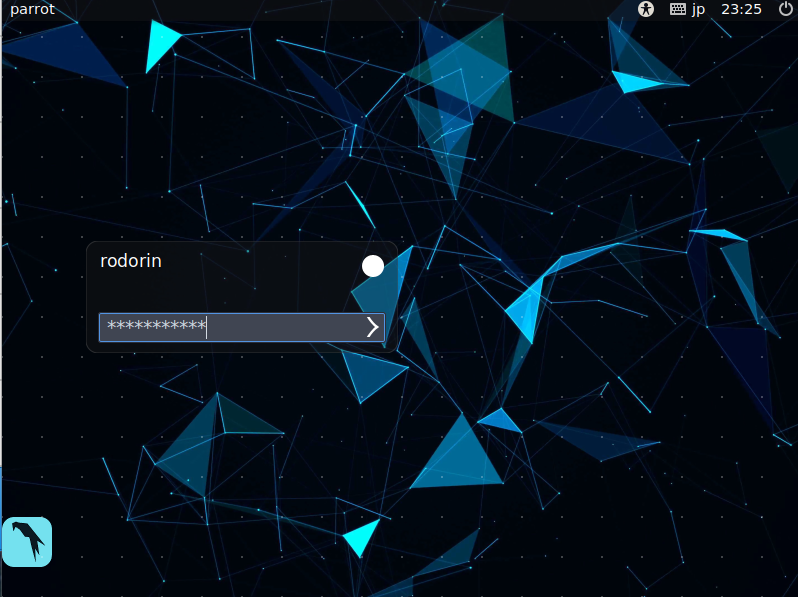
お疲れさまでした。
これでparrot osがインストールすることが出来ました。
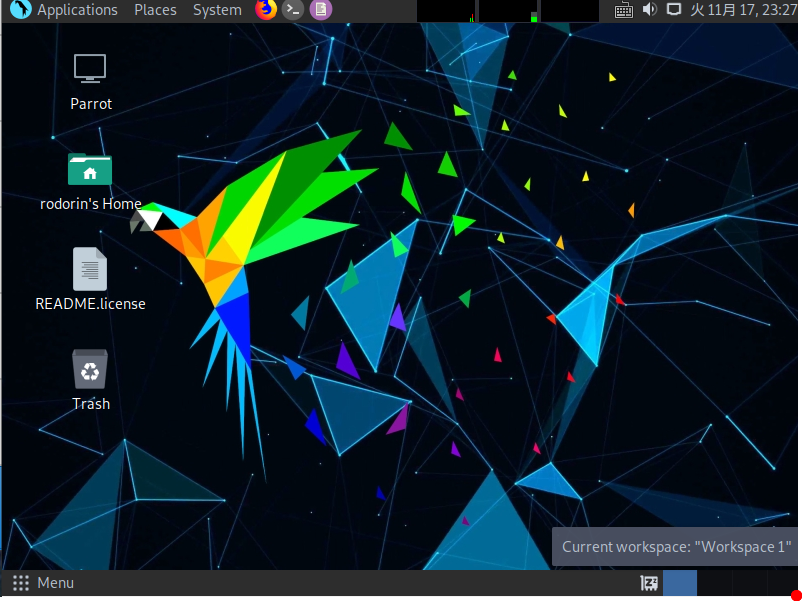
とても良いLinuxディストリビューションなので是非利用してみてください!
最後までご覧いただいてありがとうございました!